PPT에서 사진 투명도를 조절하는 방법은 2가지가 있습니다.
- 도형에 사진을 입혀서 도형의 투명도를 조절
- 사진 위에 도형을 덮어서 도형의 투명도 조절
1번의 경우, PPT에서 사진의 투명도를 조절할 수 있는 정석적인 방법이며 아래의 포스팅에서 확인할 수 있습니다.
PPT 사진 투명도 조절: 이미지 흐리게 만드는 꿀팁
PPT를 사용하면서 불편했던 점 중 하나는, 포토샵, 일러스트 등에서 할 수 있는 사진의 투명도 조절이 불가능하다는 점이었습니다. 하지만 PPT에도 사진의 투명도를 조절할 수 있는 방법이 있습니
ppt-design.tistory.com
정석대로 하면 완벽하기는 하지만, 저희는 시간도 없고 결과물만 같다면 빨리빨리 처리하고 싶으니 야매 팁을 드리겠습니다.
먼저 투명도를 조절하고 싶은 사진을 들고 옵니다.
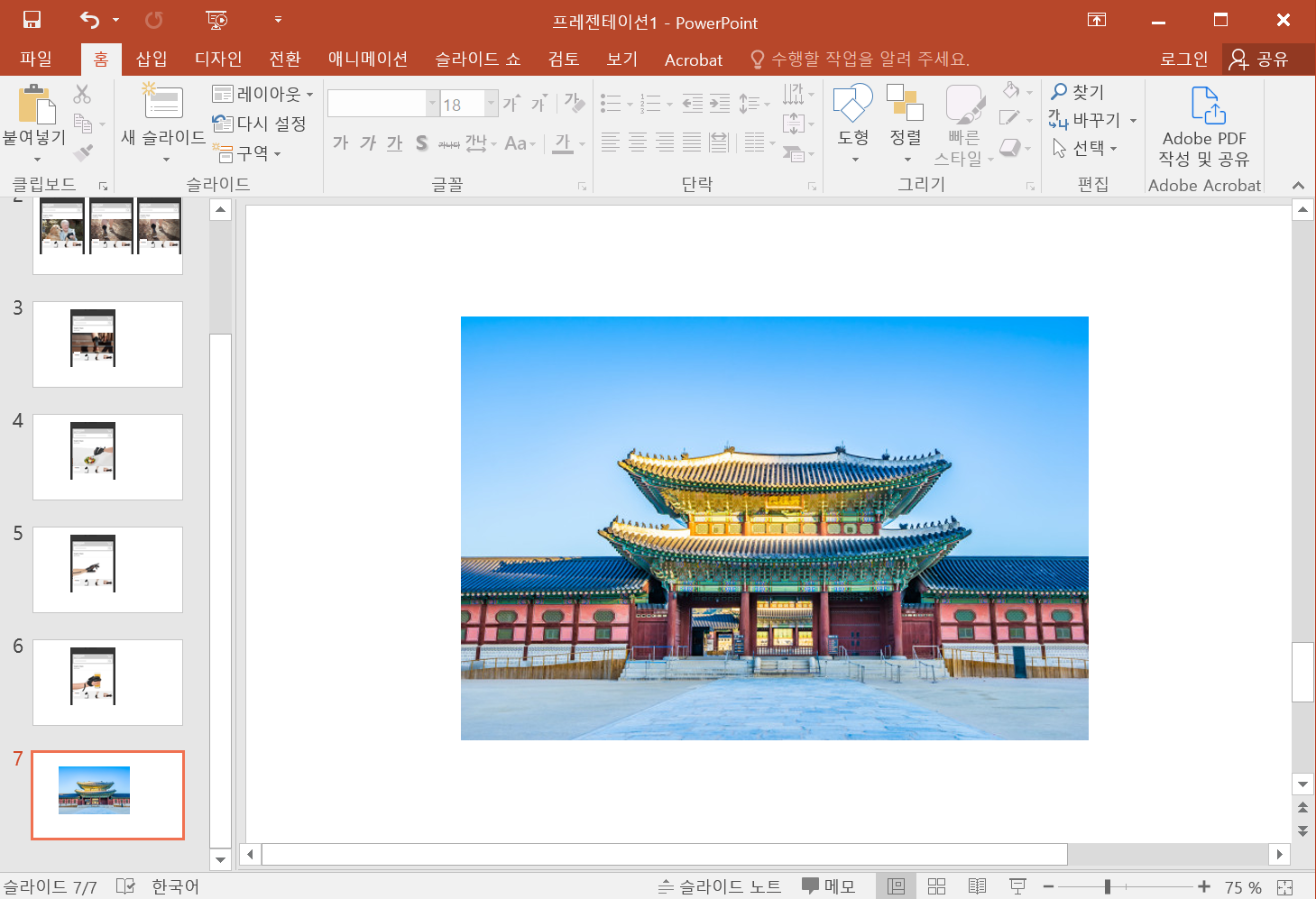
사진의 모양에 맞게 도형을 선택합니다.
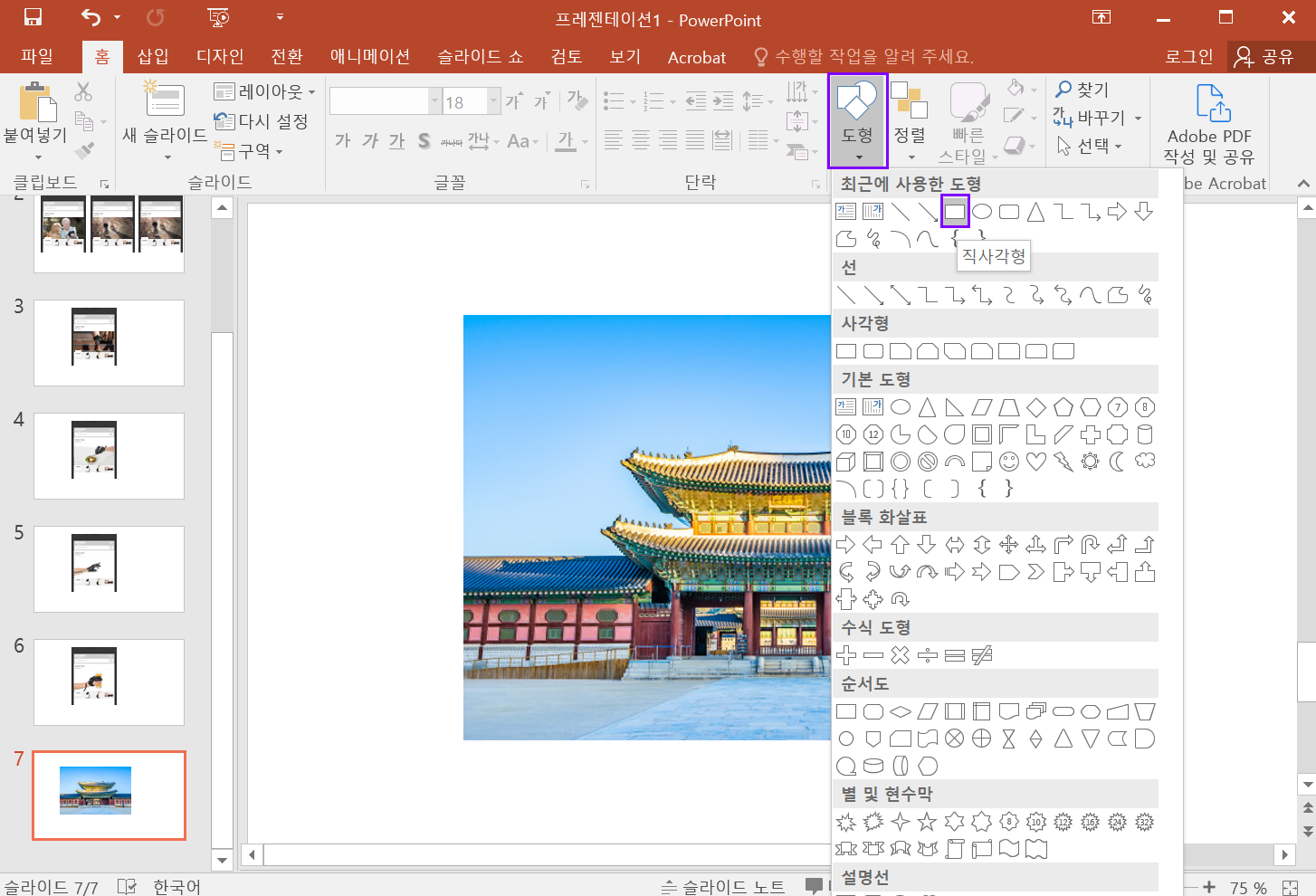
사진의 크기와 동일하게(주변 배경이 흰색이라면, 사진 크기보다 크기만 하면 됩니다) 넣은 후, 도형서식 > 단색채우기-흰색 > 선없음 선택합니다.
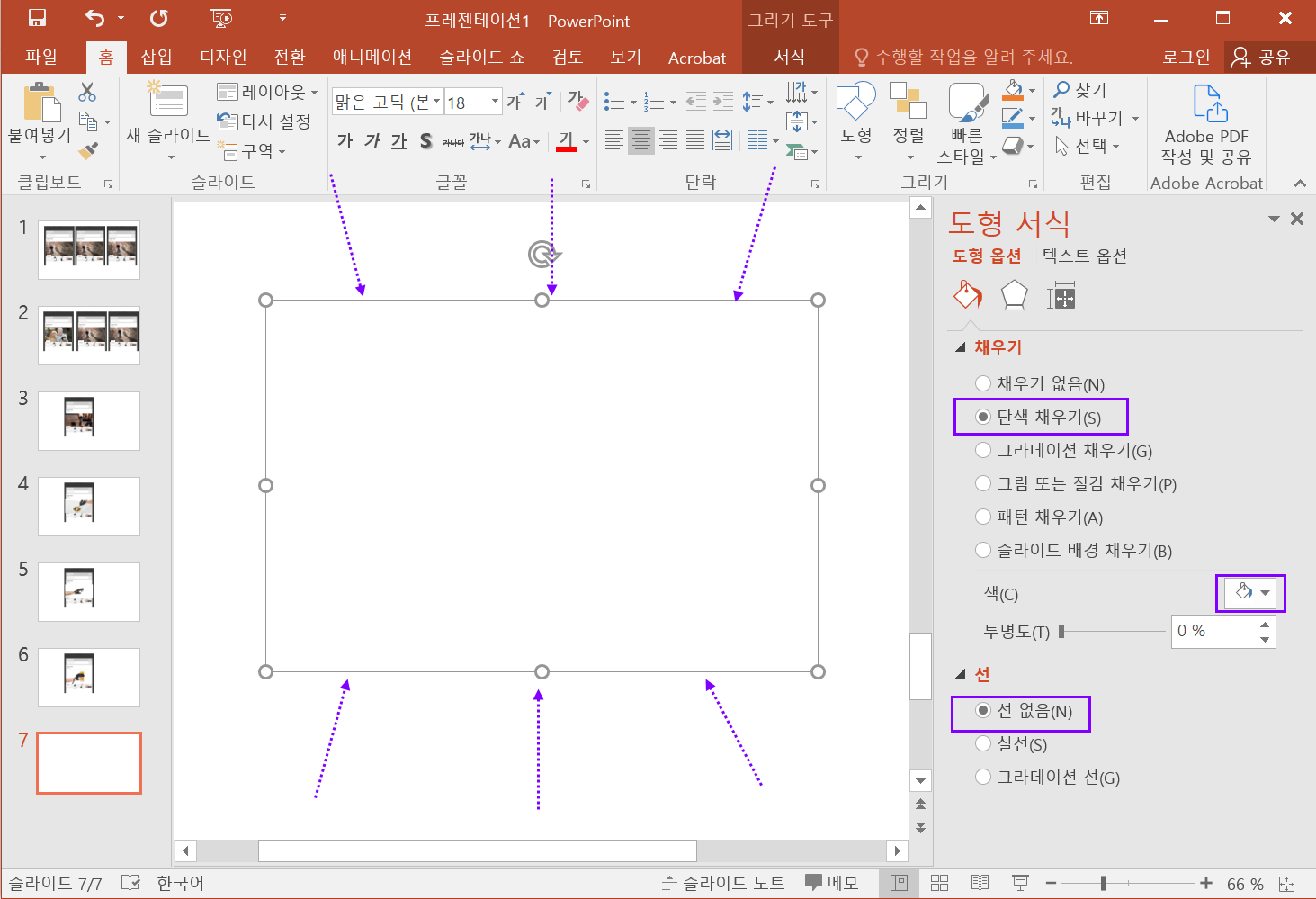
사진 위에 덮은 도형의 도형서식에서 투명도를 조절합니다.
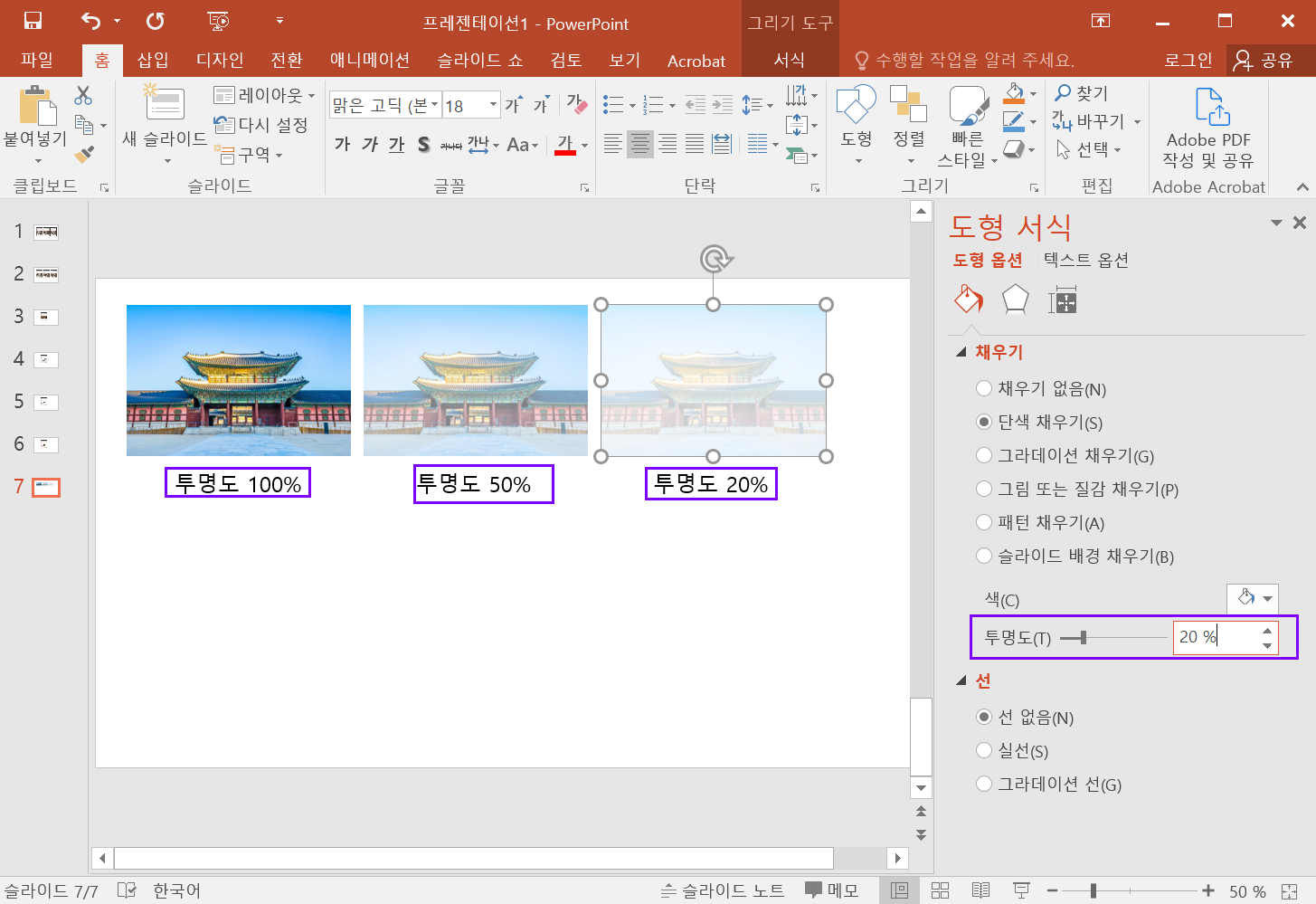
어두운 분위기를 주고 싶다면, 사진 위에 도형을 아래와 같이 블랙으로 덮으면 됩니다.
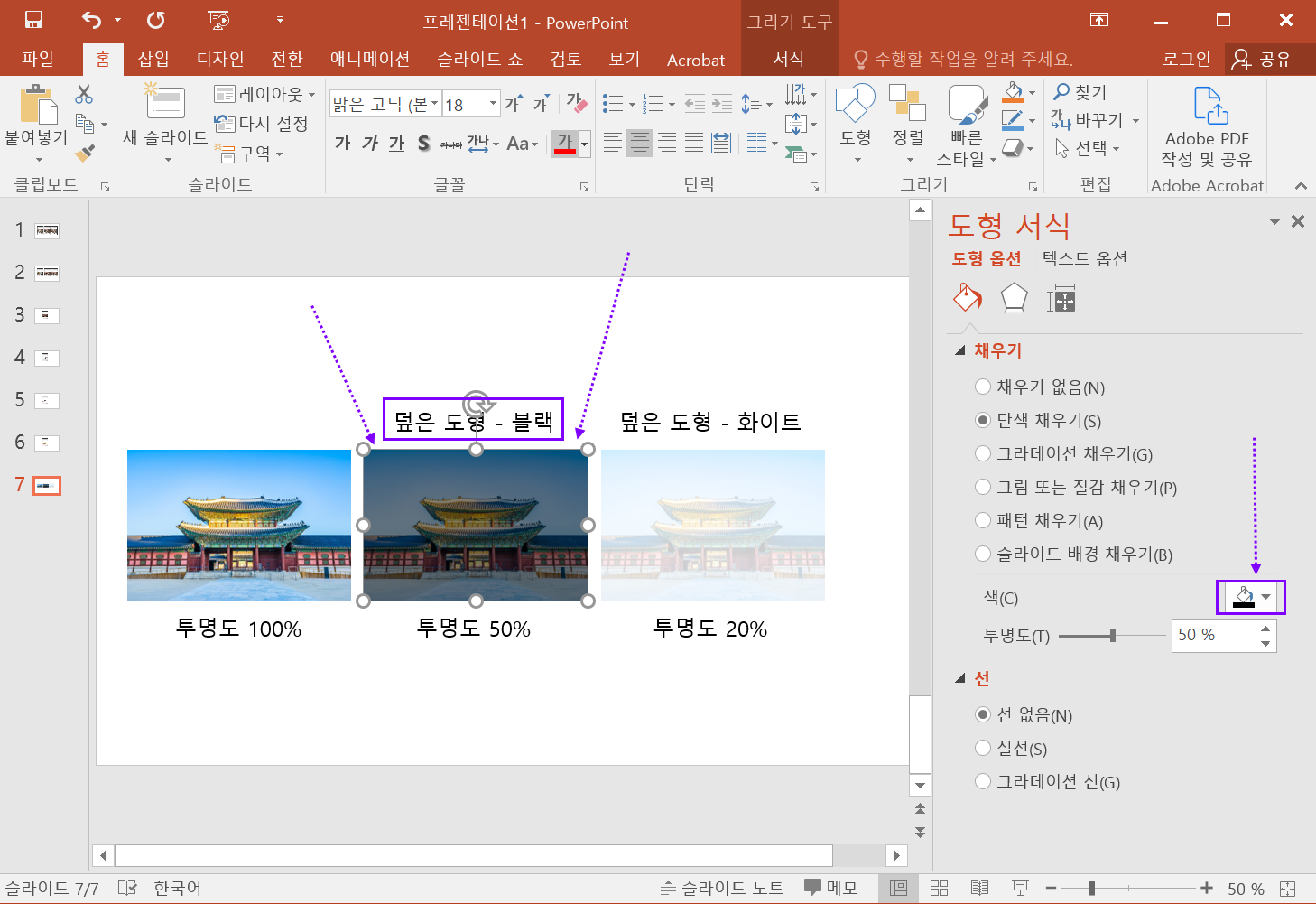
[ 사진 위의 도형의 투명도 정도에 따른 사진 투명도 ]
100% : 도형이 완전히 투명하므로 사진은 원본과 같이 선명하게 보임
50% : 도형이 50% 투명하므로 사진의 투명도 50%
20% : 도형이 20% 투명하므로 사진의 투명도 80%
0% : 도형이 0% 투명하므로 사진의 투명도 100%
100% : 사진이 선명
0%: 사진이 연해짐
사진 위에 있는 도형을 연하게 하였으므로, 사진과 도형을 그룹(Ctrl + G)시키면 사진 투명도 조절은 완료되었습니다.
'PPT와 놀자' 카테고리의 다른 글
| PPT PDF 변환: PPT PDF 저장하기 (0) | 2021.04.22 |
|---|---|
| PPT 페이지 번호 넣기: 파워포인트 페이지 번호 3초 걸림 (0) | 2021.04.20 |
| PPT 더블바이트 글꼴 오류: 오류 글꼴 위치 찾기 (3) | 2021.04.11 |
| PPT 사진 투명도 조절: 이미지 흐리게 만드는 꿀팁 (0) | 2021.03.25 |
| PPT 글꼴 한 번에 바꾸기: 글꼴 변경 꿀팁 (0) | 2021.03.24 |



