PPT, 파워포인트를 동영상으로 녹화하는 방법을 알려드리겠습니다.
슬라이드쇼 > 슬라이드 쇼 녹화를 클릭하면, 아래와 같이 2가지 옵션이 있습니다.
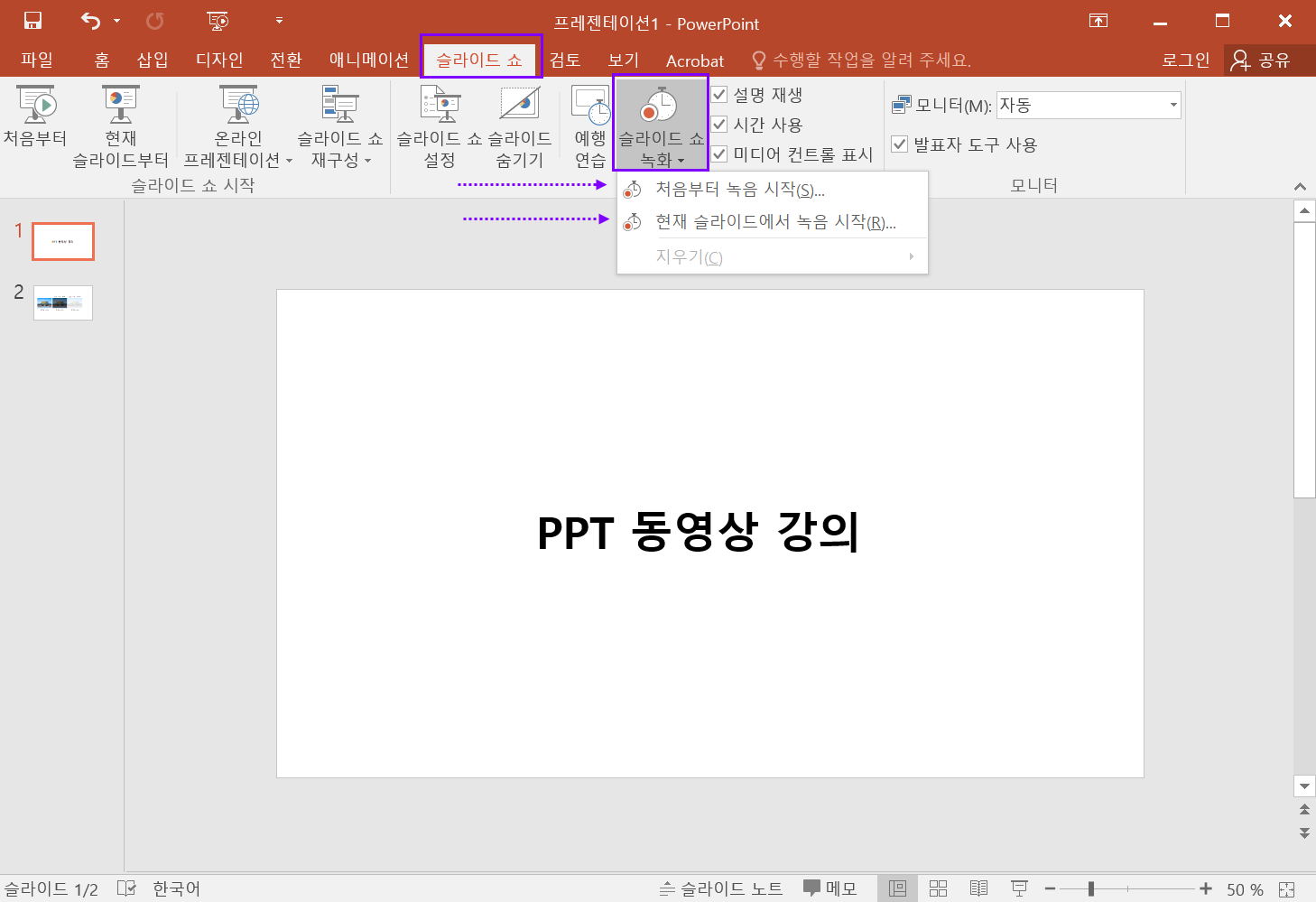
- 처음부터 녹음 시작 : PPT 1페이지부터 녹화
- 현재 슬라이드에서 녹음 시작 : 현재 선택되어 있는 페이지부터 녹화
녹화할 슬라이드를 선택 후, 슬라이드만 녹화할 것인지, 녹음 여부, 펜 사용 여부 등에 따라 아래에서 선택할 수 있습니다.
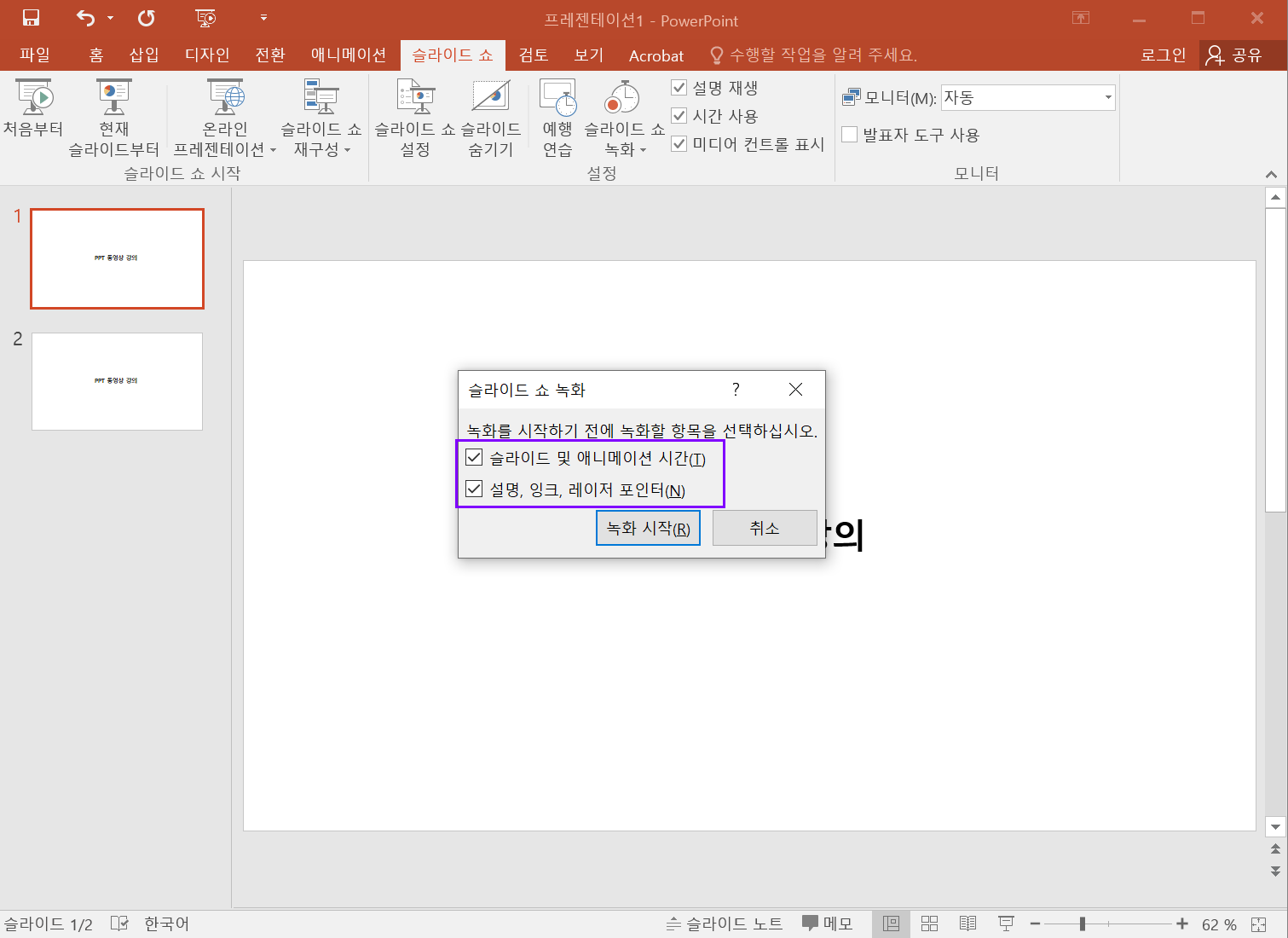
녹화할 내역을 선택하고 나면 아래와 같이 선택한 슬라이드에 맞춰서 녹화가 시작됩니다.
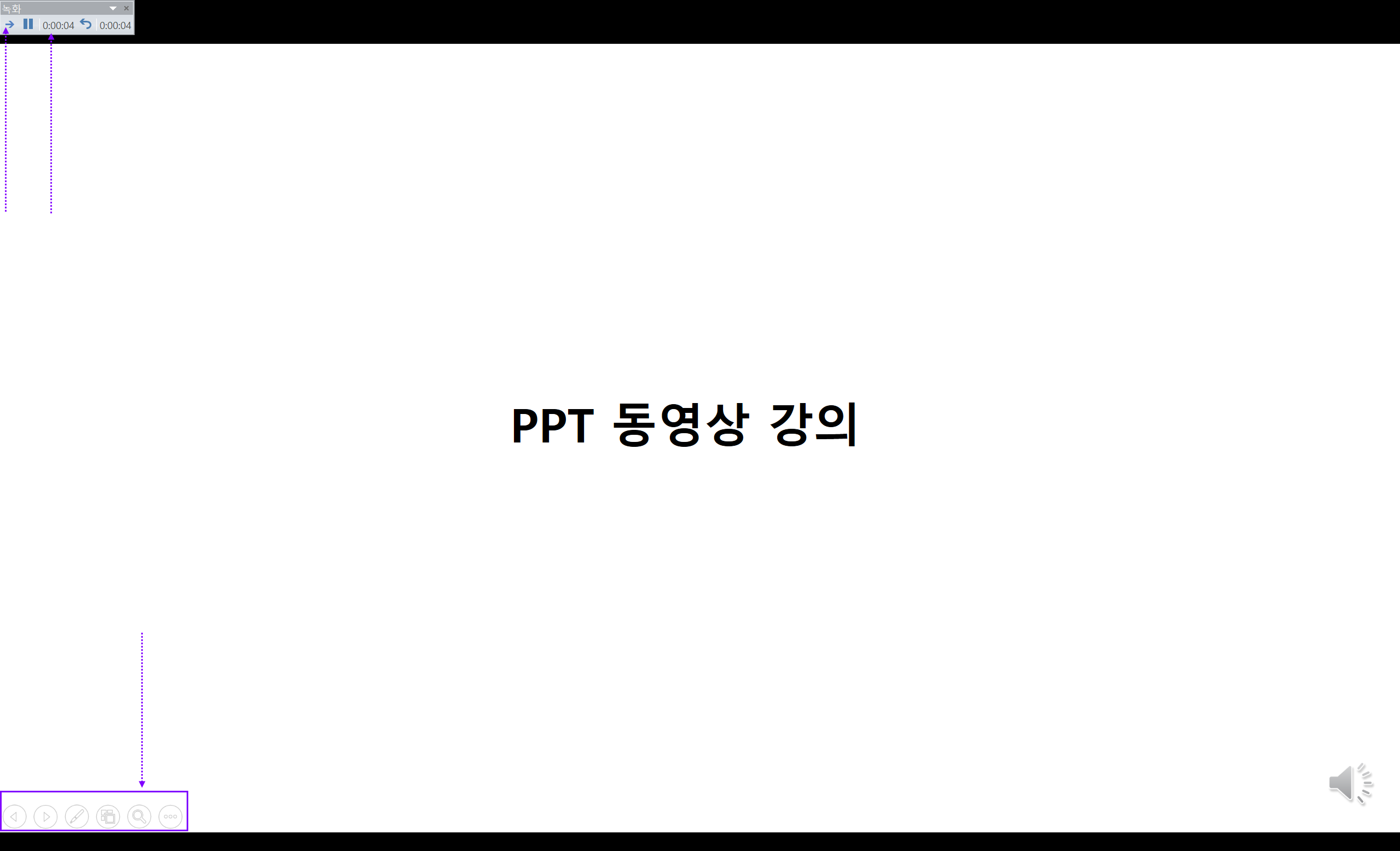
좌측 상단에 녹화 중임이 표시되며, 녹화를 마치려면 정지 버튼을 클릭하면 됩니다.
좌측 하단에서는 "슬라이드 좌측 이동 / 슬라이드 우측 이동 / 펜 설정 / 전체 슬라이드 보기 / 부분 확대 / 더보기" 가 순차적으로 나와 있습니다.
펜 설정을 누르면 아래와 같이 녹화를 하며 펜으로 표시할 수 있습니다.
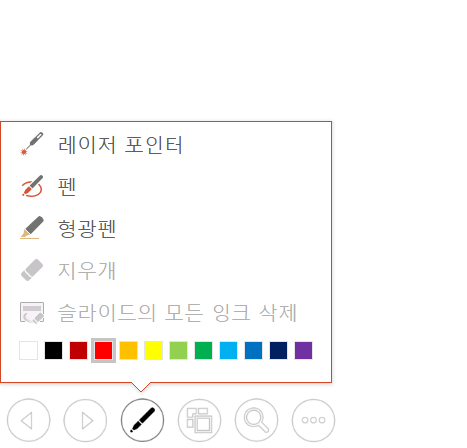
많이 사용하는 마우스 커서 포함여부는 더보기 > 화살표 옵션을 조정하면 됩니다.
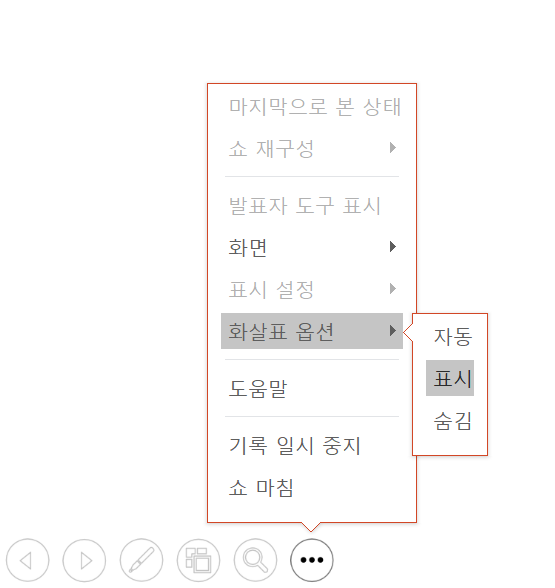
비디오 촬영 완료 후, 해당 비디오를 저장하는 방법을 알려드리겠습니다.
PPT 좌측 상단의 파일 > 내보내기 > 비디오 만들기 순서로 클릭합니다.
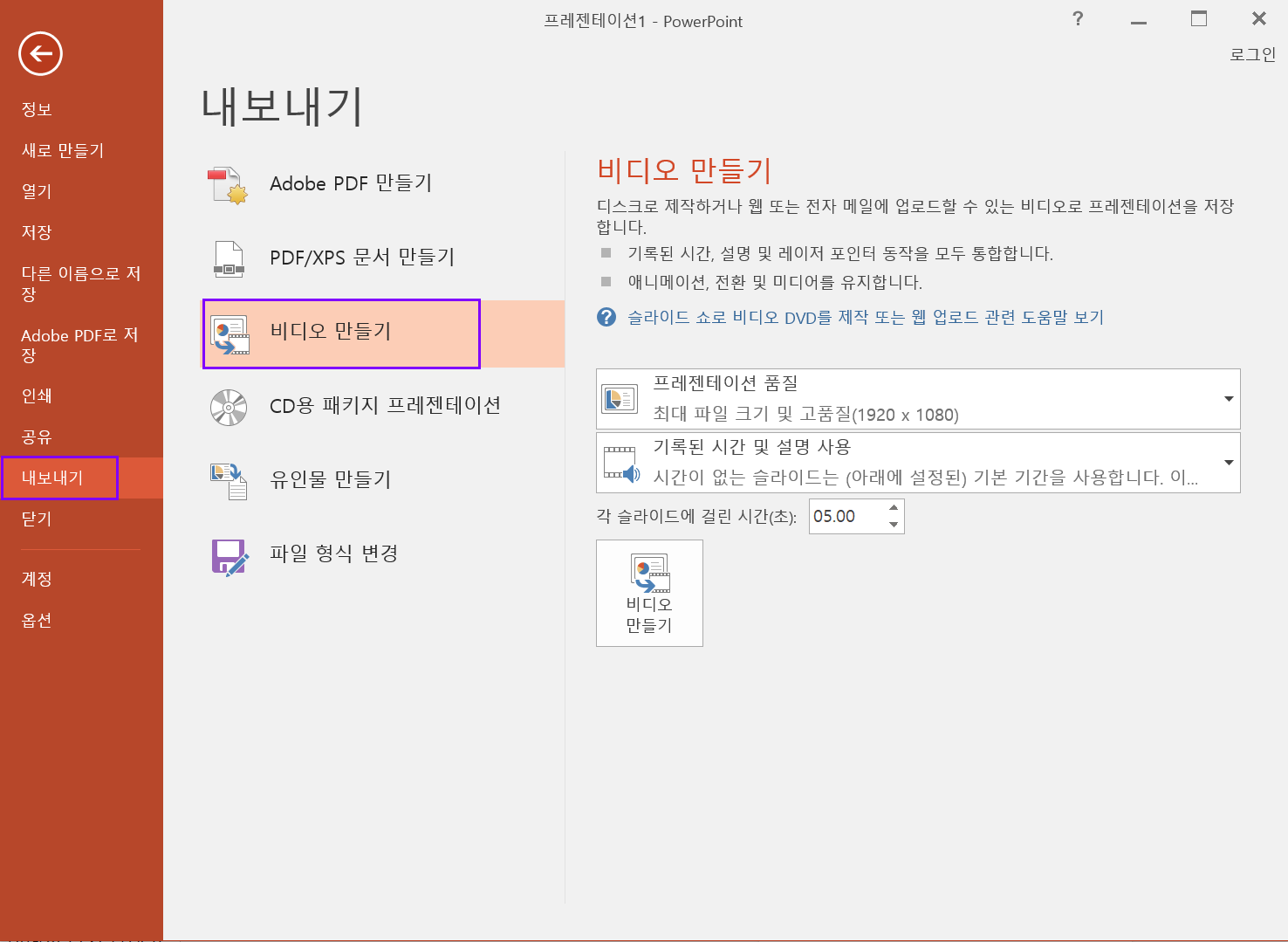
저장 전에 반드시!! '기록된 시간 및 설명 사용' 을 클릭해야 녹화한 내용으로 저장할 수 있습니다.
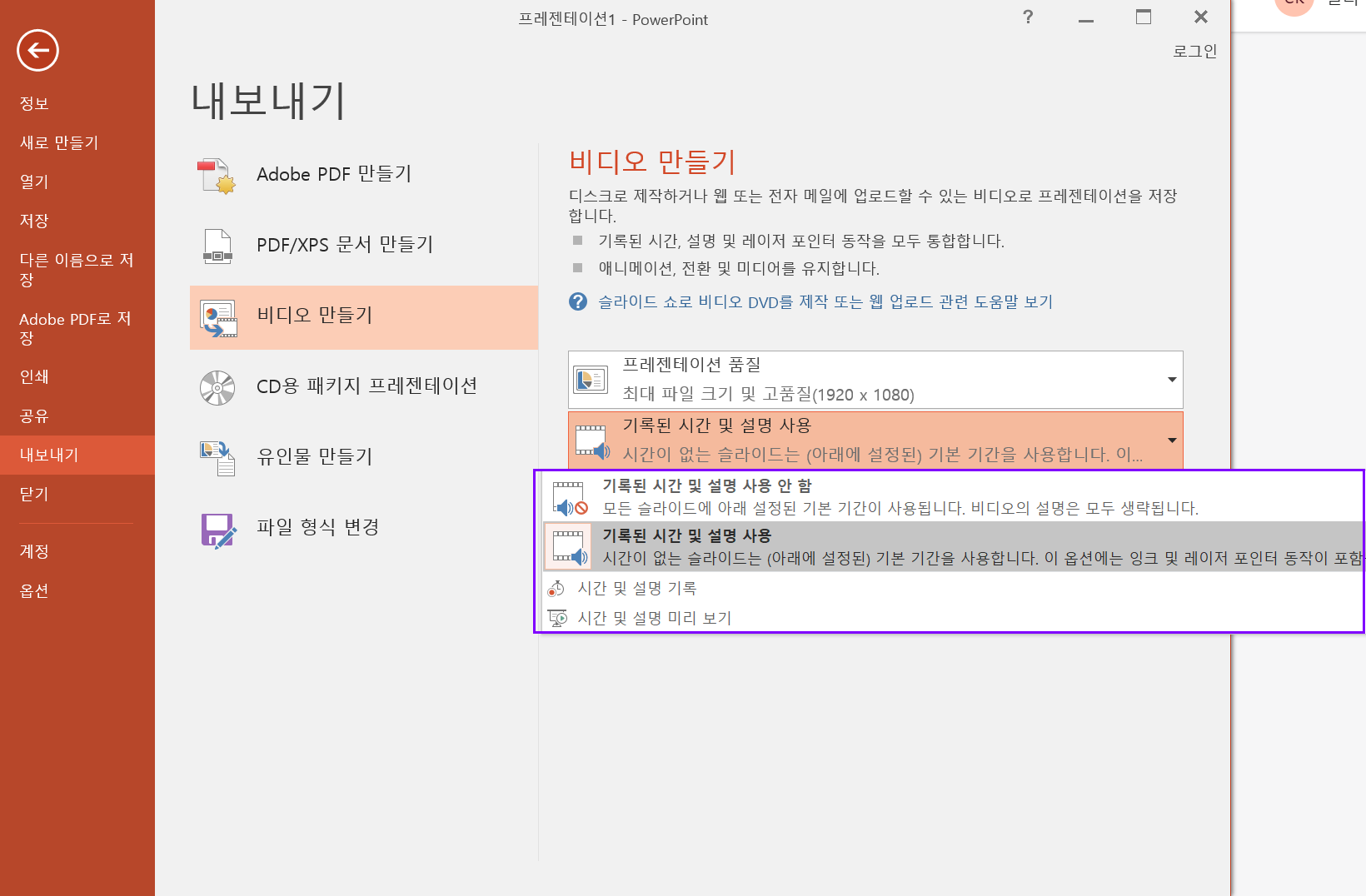
- 기록된 시간 및 설명 사용 안 함 : 각 슬라이드를 정해진 시간(5초, 10초 등)에 따라 동영상 저장 - 녹화 필요 X
- 기록된 시간 및 설명 사용 : 녹화한 내용(설명, 레이저 포인트 등 포함)에 따라 동영상 저장 - 녹화 필요 O
만약 녹화 없이 슬라이드만 저장하기위해서 기록된 시간 및 설명 사용 안 함을 선택한다면, 선택지 밑에 있는 각 슬라이드에 걸린 시간(초)을 설정하면 해당 시간에 맞게 저장할 수 있습니다.
저장 옵션을 모두 선택완료했다면, 비디오 만들기를 클릭합니다.

이렇게 PPT에서 동영상 만들기는 완료되었습니다.
'PPT와 놀자' 카테고리의 다른 글
| PPT 용량 줄이기: PPT 파일 용량 조절하기 (0) | 2021.05.06 |
|---|---|
| PPT PDF 변환: PPT PDF 저장하기 (0) | 2021.04.22 |
| PPT 페이지 번호 넣기: 파워포인트 페이지 번호 3초 걸림 (0) | 2021.04.20 |
| PPT 사진 투명도 조절: 사진 흐리게 하는 가장 쉬운 방법(야매팁) (0) | 2021.04.16 |
| PPT 더블바이트 글꼴 오류: 오류 글꼴 위치 찾기 (3) | 2021.04.11 |



